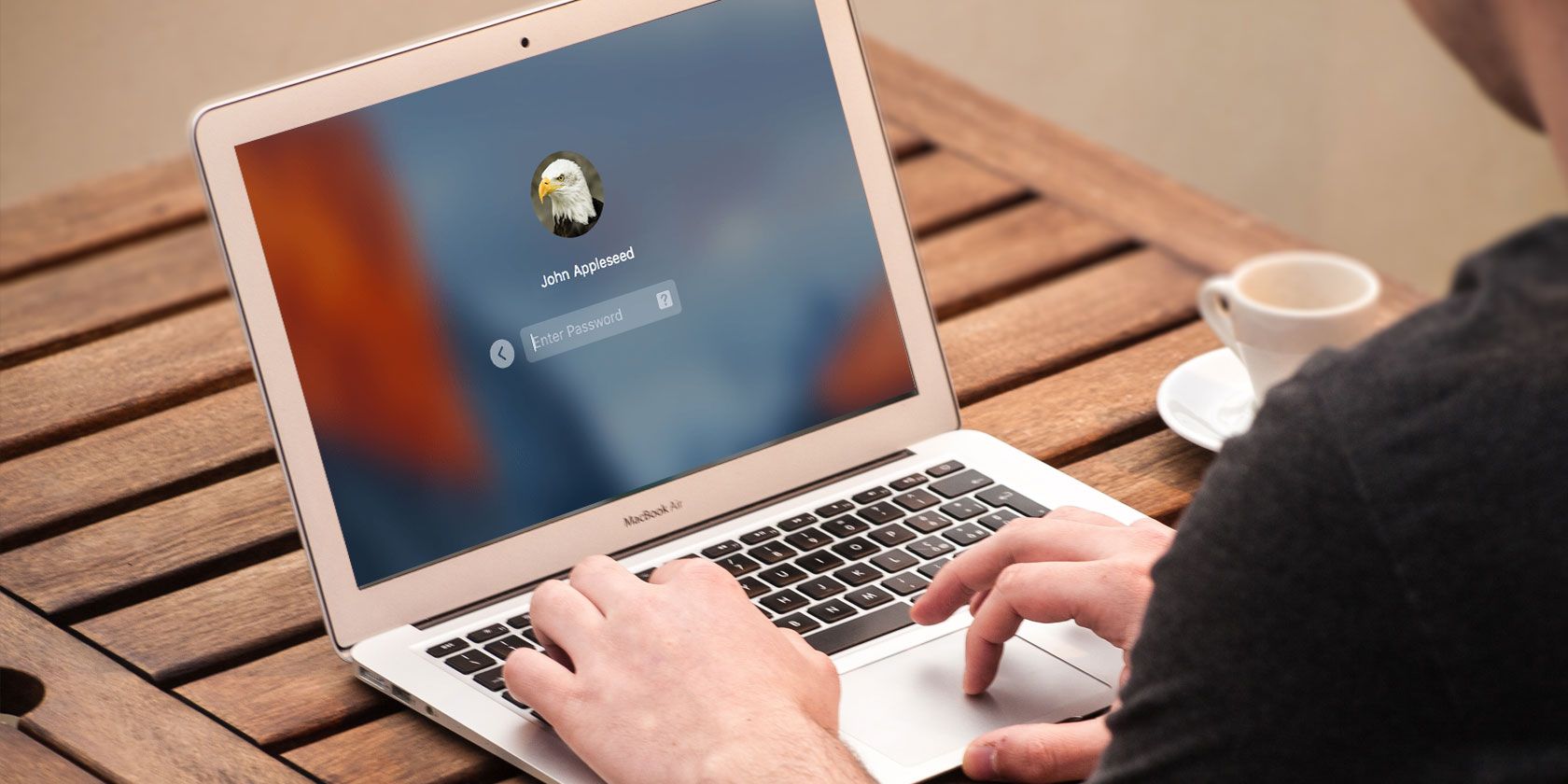
You’ve probably customized the menu bar, Dock, and other elements on your Mac. But did you know macOS lets you change the login screen to suit your needs as well?
Maybe you want to require both a username and password when you log in for additional security. Or maybe you forget your password often and would like to display a hint. Have a favorite quote you like to start your day? You can add that to your login screen too.
Here we’ll walk you through how to easily change the login screen on a Mac.
Change Your Mac Login Screen
Most of the login screen settings are located in your System Preferences. These settings let you make tweaks like enabling automatic login, displaying a list of users, showing control buttons, turning on VoiceOver, and more.

To get started, click on the Apple menu > System Preferences from the menu bar and select Users & Groups.
Before making changes to the login screen, you may need to unlock the Users & Groups preferences. If so, click the lock icon in the lower-left corner of the window, enter your password when prompted, and click Unlock.
Now, click Login Options at the bottom of the left pane. On the right side of the resulting page, select from the following options that you want to use on the login screen.
Mac Login Screen Settings

Automatic login: This feature lets you head directly to the desktop when you start your Mac, rather than having to enter your credentials first. Turn on automatic login and enter the user’s account name and password to enable it. It’s convenient if you’re the only user of your Mac and always keep the computer in a safe location.
If you have FileVault turned on, automatic login is disabled by default. For more on this feature, check out our helpful FileVault guide.
Display login window as: You can choose from List of users and Name and password. The former lets you pick your username and then enter your password, while the latter requires you to enter both.
If you’re concerned about security, choose Name and password since it requires you to know both the username and password.
Show the Sleep, Restart, and Shut Down buttons: Check this box to display these controls on the login screen.
Show Input menu in login window: Enabling the Input menu lets the user pick the language to use on the Mac before logging in. This is helpful if you regularly switch between languages or keyboard formats.
Show password hints: You can enable the display of password hints when you click the question mark or enter the password incorrectly three times in a row.
To add or change a password hint, click a user on the left and select Password. Next, hit the Change Password button. Enter your old password, along with a new one, and confirm. Then add your password hint at the bottom and click Change Password.

Show fast user switching menu as: This option lets you switch between users quickly from your Mac menu bar. You can choose to display full names, account names, or an icon.
When you’re done making your selections, click the lock button again to prevent further changes.
Enable Accessibility Options on the Login Screen
VoiceOver, zoom, sticky keys, and additional accessibility options are also available on the login screen. Click the Accessibility Options button and then check the boxes for those items you want to display.

When you turn on any of these accessibility features, your settings will apply for every user on the login screen. Turning off a feature will disable it for all users on the screen as well.
Add a Custom Message to the Login Screen
You can add a custom message to the login screen. For instance, you might want to set your favorite motivational quote to start your day. Or you could add your contact information, so an honest person who finds your Mac can get in touch with you to return it.
To add a message to your login screen, click the Apple menu > System Preferences from the menu bar and select Security & Privacy.
If necessary, click the lock button and enter your password to make this change. Then follow these simple steps:
- Click the General tab.
- Check the box for Show a message when the screen is locked box and then click Set Lock Message.
- Enter the message you want to display on the login screen in the popup dialog box, then click OK.

The next time you lock your screen or start up your Mac, you’ll see your message at the bottom of the login screen.
Change Your Profile Picture
If you use the login screen with a list of users as described earlier, the user profile pictures display above the names. You can change your profile picture easily if you like.
To change your picture, click the Apple menu > System Preferences and choose Users & Groups. Then do the following to change your picture:
- Select your user profile on the left.
- Move your cursor over the profile picture and click Edit when it appears.
- In the popup window, select the location of the image you would like to use or pick Camera to snap one with your Mac’s camera.
- Optionally, use the zoom slider to adjust the photo.
- Click Save.

Login With Your Apple Watch
While technically not a login screen “customization,” there is another way to log into your Mac besides the automatic login or name and password options we’ve mentioned. If you own an Apple Watch, you can log into your Mac with it too.
To enable the feature, click the Apple menu > System Preferences and choose Security & Privacy. Then walk through these steps:
- Select the General tab.
- Check the box for Use your Apple Watch to unlock apps and your Mac. (If your Apple Watch is running watchOS 3, 4, or 5, the box will have the label Use your Apple Watch to unlock your Mac instead.)
- Enter your Mac user password if prompted.

Once you enable this feature and land on your Mac login screen while wearing your Apple Watch, you’ll see a brief message on the screen that says Unlocking with Apple Watch.
Your Mac’s Own Look and Feel
You can experiment with any or all of these options to discover what you like best on your Mac login screen. And since the features are so easy to change, you can adjust them whenever you like.
For other macOS personalization options, take a look at how to change up your Mac desktop or customize the Terminal on Mac to make it more useful.
Read the full article: How to Customize the Login Screen on Your Mac
https://ift.tt/2O9eWfsvia MakeUseOf






Attention everyone, the file provided above is not working. I have been looking for the working file and finally found it.
ReplyDelete✔️Click Here To Download http://gestyy.com/e0GAyS
✔️Click Here To Download
✔️Click Here To Download http://exe.io/XONVsO6l
✔️Click Here To Download
✔️Click Here To Download
✔️Full Version Software Download with Keygen Patch Crack
.
.
.
.
.
.
.
.
.
.
.
.
.
.
.
.
.
.
.
.
.
.
.
.
.
.
.
.
.
.
.
.
.
.
.
.
.
.
.
.
.
.
.
.
.
.
.
.
.
.
.
.
.
.
.
Mn.
..
.
.
.
..
.
.
.
.
.
.
.
.
.
.
..
.
.
.
.
.
.
.
.
.
.
.
.
.
.
.
.
.
.
.
.
.
.
.
.
.
.
.
.
.
.
.
.
.cxcxcxc
.
.
.sdcccxxx