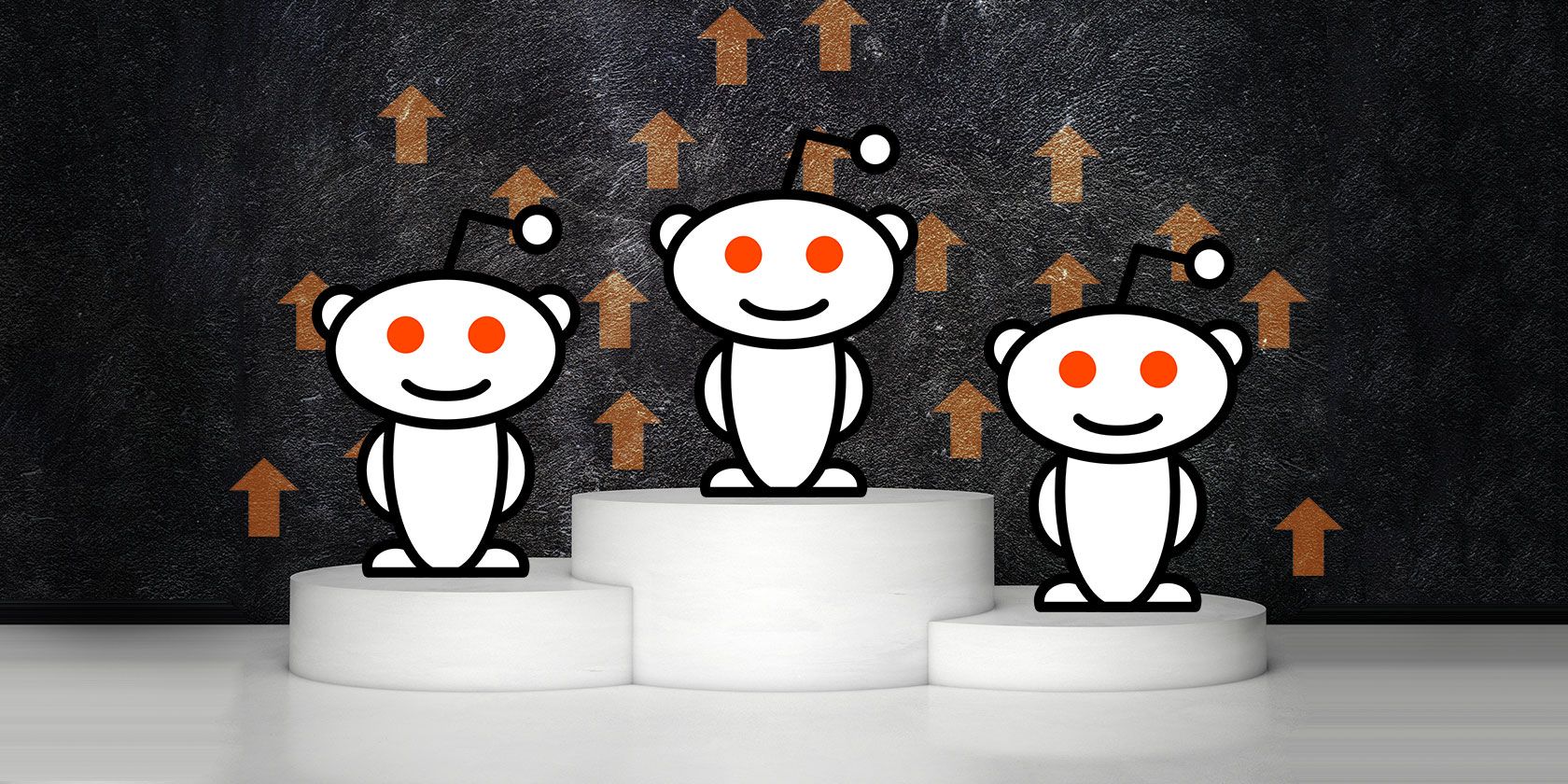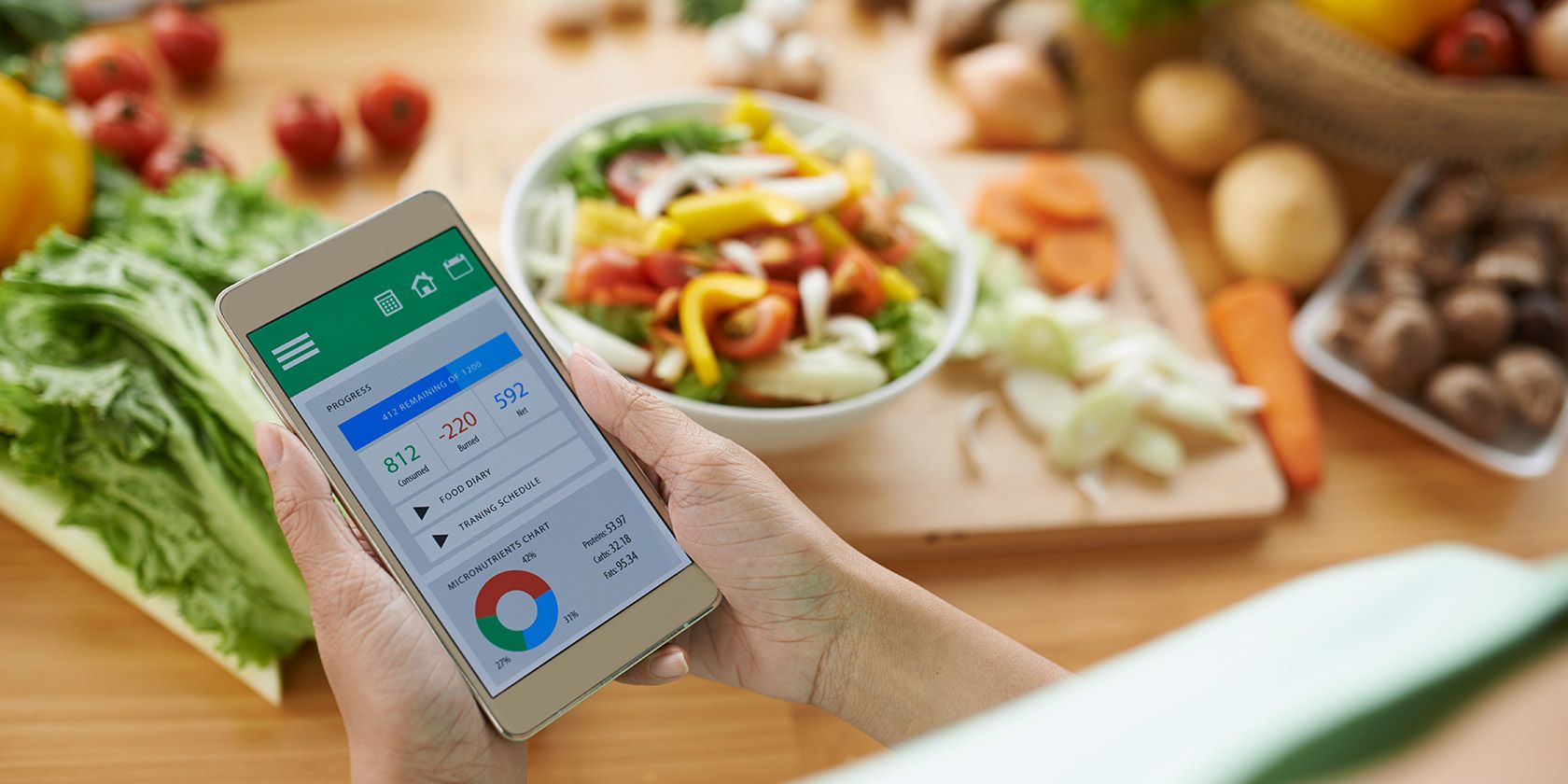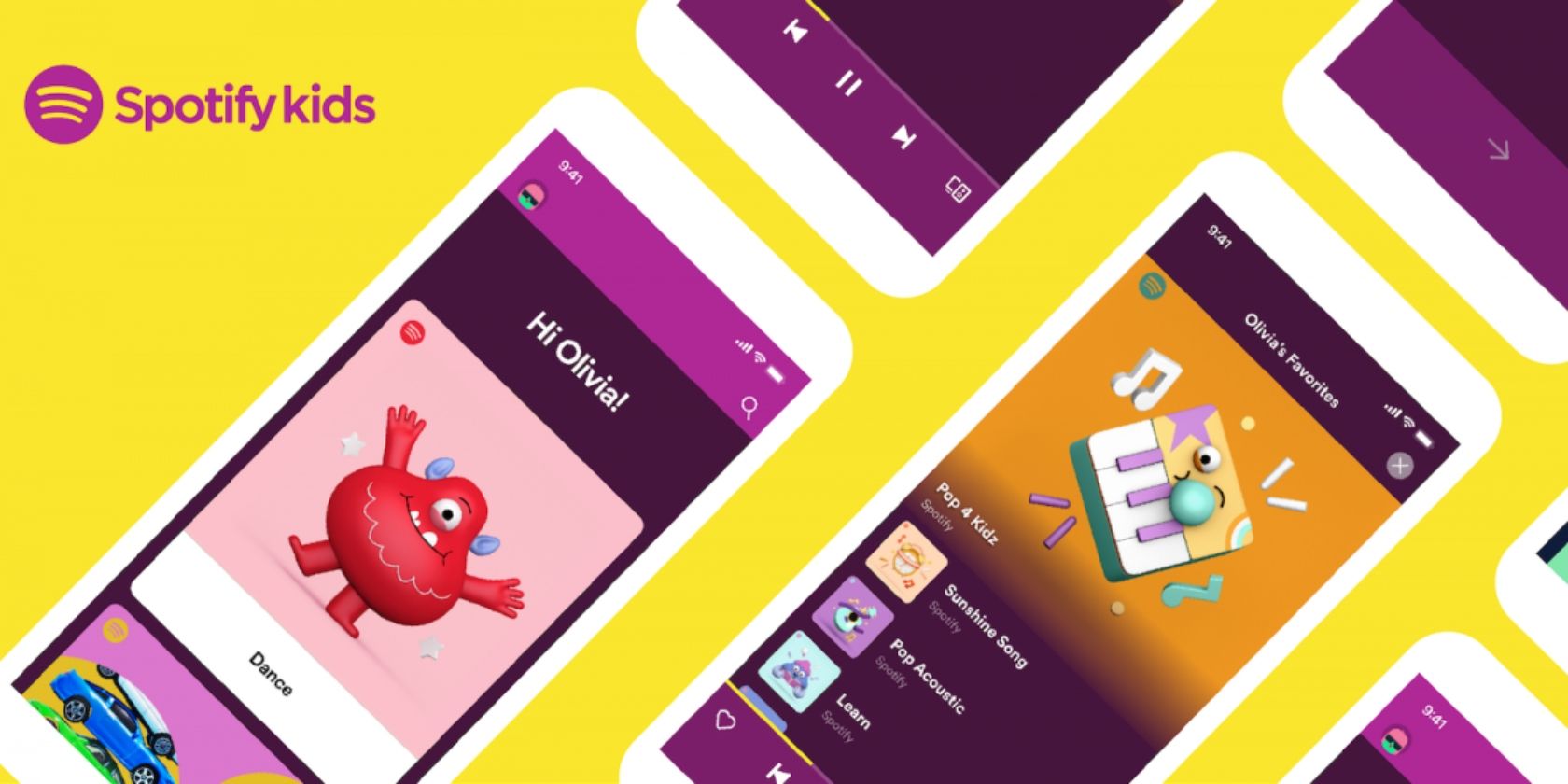Whether you want to get more exercise, lose some weight, or build some muscle, mobile fitness apps are ideal. Some of the most popular apps offer a whole range of functions, such as tracking your workouts and even what you eat.
If you want to lose fat, you need to reduce calorie intake; to build muscle and you’ve been training for a while, increase calorie intake.
But how do fitness apps calculate the calories you consume? And how does that help with your fitness goals?
How Apps Calculate the Calories You Take In
You might wonder how fitness apps calculate the calories you take in. All packaged foods come with a nutrition label that contains relevant information; the number of total calories; the amount of fat, protein, and carbohydrate; fiber content; and so on.
Much of this data is stored online, so when you run a search or scan a barcode, the app hits a database to find that information. It then pulls it into your food log and adds the number of calories to your intake.
While many fresh foods don’t come with nutrition labels, information on caloric and nutrient content has been measured and is also available online, so that can be pulled into the app, too.
Have you ever wondered how companies figure out how many calories their food products have?
How Many Calories Are in Different Foods?
Because calories are a measurement of energy (the amount of energy available to your body after digesting them), the old-fashioned way was to burn the food in a device called a bomb calorimeter and see how much energy was released.
Starting in 1990, however, a different system was put into place. The Atwater system, as it’s known, is used to estimate the number of calories in a particular sample of food by multiplying the amount of macronutrients (carbohydrates, proteins, and fats) by known constants.
Every gram of carbohydrate in food, for example, is worth four calories. Protein is also worth four per gram. Fats have nine calories per gram, and alcohol has seven. Because fiber isn’t very digestible, it’s counted as zero calories per gram.
If you know how much of each macronutrient is present in a particular food, you can estimate pretty well how many calories that food had. Although the Atwater system is only capable of estimating the number of calories in a particular food, it’s generally considered to be accurate enough.
Figuring Out How Much of Each Macronutrient Is in a Food
There are chemical processes that allow scientists to measure each of them. They’re a bit complicated, but you can read more about them in this fantastic explanation on Reddit.
In short, food is weighed, chemicals are added that eliminate a particular macronutrient, and the food is weighed again. The difference in weight indicates how much of that nutrient was present.
How Apps Calculate the Calories You Burn
![How Fitness Apps Count Calories - met table]()
The calculating of the calories you take in is fairly simple, as long as you accurately weigh and record your food. But most apps also offer measurements of how many calories you burn when you do exercise. You can see here how fitness apps calculate calories burned. You should take these calculations with a grain of salt, however. They are often not very accurate.
To understand how calories burned are calculated, you need to know about metabolic equivalents, or METs. These figures measure the number of calories burned compared to your resting metabolic rate (RMR), or the number of calories you burn while you’re just sitting down, doing nothing.
If you’re doing an activity that requires three METs, you’re burning three times as many calories per minute as you would by just sitting. There are published tables that assign MET values to different activities—for example, walking at 2.5mph requires about 2.9METs. Riding a bike at under 10mph is close to 4METs. And so on. The scale goes up to 23, which you’ll hit if you’re running a 4:17 mile.
Various MET tables include a wide range of things, from housework to taking classes to real estate services to bowling. If you want to find the metabolic equivalent for a specific activity, you just need to run a search online.
Finding Your Resting Metabolic Rate
![How Fitness Apps Count Calories - bmr formula]()
So, we now know that every activity has a MET value. This serves as a multiplier for your resting metabolic rate. This is the number of calories you burn at rest. When you enter an activity into your fitness app, it multiplies the MET value by your RMR. Pretty simple. But how does it know your RMR?
As you might have guessed, it uses another estimation equation. Finding your exact resting metabolic rate is possible, but it requires a trained professional and some time. By estimating using a well-researched equation, your fitness app will get decently close.
The equation takes into account your height, weight, and age. It then gives you a rough estimate of the number of calories you burn just to stay alive.
Now, whenever you tell the app or device that you completed a certain activity, it multiplies that number by the MET value, and you have an estimation of your calorie burn. Because these calculations involve a number of estimates, there’s necessarily going to be some level of error.
Your resting metabolic rate could be higher or lower than the estimate. You could be more or less efficient in completing an activity. And so on.
These equations are generally considered to be as accurate as possible without providing further information, like heart rate, power output, and other more complicated measurements, but there’s a definite possibility that the estimates could be off.
Averaging out over time, however, they’ll get you the numbers you need.
How to Calculate Calories You Need Each Day
![healthy-food-apps]()
The final calculation your fitness device will make is the number of calories you need to consume each day to meet your fitness goal, whether that’s maintaining, losing, or gaining weight.
All of these calculations start with an estimation of the number of calories you burn each day, which—like exercise—is calculated as a function of your resting metabolic rate. There are a number of different ways to estimate this, and it’s likely that different apps use different methods.
If your fitness app asked you what your general rate of activity is (the options are usually something like “sedentary,” “lightly active,” “moderately active,” and “highly active”), your daily calorie expenditure is probably what it’s trying to figure out. This is where many people make a mistake.
If you work an office job, sitting at a chair all day, and you go to the gym once or twice a week, you are not moderately or highly active. You are lightly active. If you go to the gym or take other exercise three or four times a week, you may be moderately active.
You should only count yourself as highly active if you have a physical job, such as working in construction or landscaping, and you also work out.
Calculating Your Maintenance Calories
The amount of calories you need to neither gain nor lose weight is called your maintenance calories. You need to know this number to plan how you will gain or lose weight. However, everyone’s maintenance calories are different.
You could be the same height, weight, and activity level as someone else, but have different maintenance levels. This is due to differences in your metabolism. So don’t just trust what an app tells you your maintenance is.
The best way to find your maintenance is to experiment and record your findings. Pick a calorie target and eat that for several weeks. Weigh yourself during this time. If you maintain your weight, you have the correct maintenance calories. But if you lose weight, you need more calories. If you gain weight, you need fewer.
Also, remember that maintenance can be a range, not a single figure. If you raise or lower your calories, you may find that your body unconsciously moves more or less—that you’ll fidget more, or get up less often. This is called non-exercise activity thermogenesis (NEAT) and it can affect your maintenance calories as well.
How to Calculate Your Macronutrients
Another function that many apps offer is the ability to calculate what macronutrients you need each day. However, it is not a good idea to rely on apps for this. The most popular food tracking app, MyFitnessPal, is famously terrible at calculating macronutrients.
There are many macronutrient (or macro) calculators online. But as a rough guideline, most people who are aiming to get fit should eat around 1 gram of protein per pound of bodyweight per day. That’s a lot! But protein is extremely important for building muscle. It also fills you up more than carbohydrates or fats, so it’s equally important for weight loss.
You may want to try eating around 25-35 percent of your calories from protein, a further 25-35 percent of your calories from fat, and the remainder from carbohydrates. Some people feel better and fuller when they have more carbs or more fat, so experiment and see what works for you.
Once you have worked out your macronutrient goals, you can enter these into your app manually.
Using Fitness Apps to Meet Your Goals
By using a fitness app, you can track how many calories you eat each day. The app will calculate this based on the nutritional information provided on the labels of foodstuffs. And by measuring how much of each macronutrient is in a food, you can work out its total calories.
Remember that for tracking to work, you need to be honest. You need to track absolutely everything you eat and drink. This includes things like oil used in cooking, and sauces or condiments you have on food. And you can’t forget drinks, which often have higher calories than you think. You also need to weigh your portions accurately.
If you follow these directions and work out your maintenance calories, then you can control your weight. Eat above maintenance to put on weight and build muscle. Eat below maintenance to lose weight and lose fat.
For more apps which can help you get fit, see our list of best workout apps to get in shape.
Read the full article: How Do Fitness Apps Count Calories?
https://ift.tt/341pWSH
via MakeUseOf