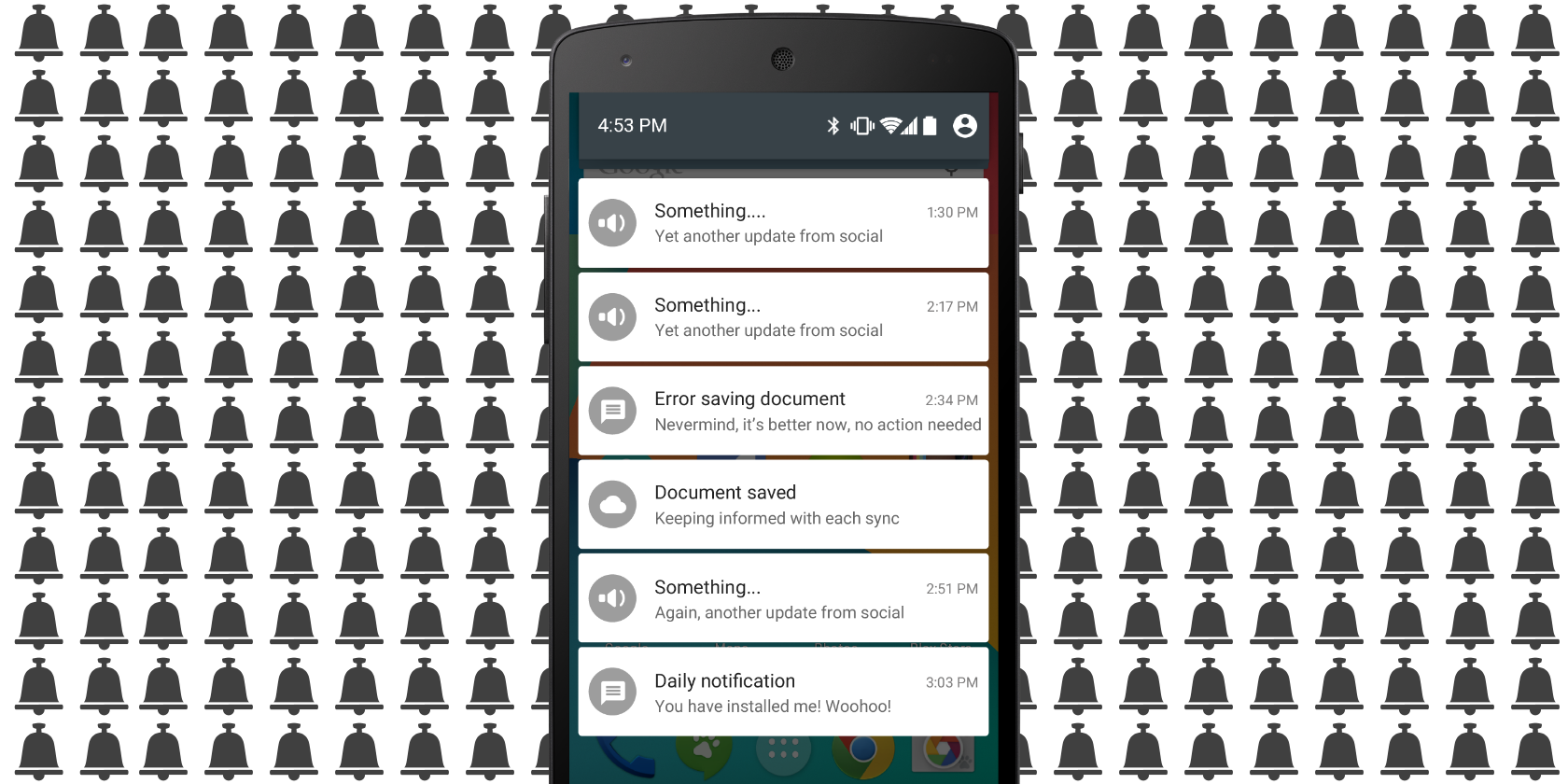
Notifications on your phone can be a pain, especially for insignificant apps. It’s a good idea to block notifications, especially at work. Studies have found that notifications ruin your concentration, even if it’s a small beep. In fact, it’s as disruptive as actually using your phone.
Here’s how to turn off notifications on Android altogether, or stop notifications for select apps. Note that these steps are based on a phone with stock Android 8 Oreo. The menus and instructions may vary slightly depending on your device and Android version.
How to Turn Off Notifications on Android
Android has a built-in option to turn off notifications, or only allow certain contacts to call or text. It’s called Do Not Disturb, and you can find it in Settings. We’ll look at how to switch it on and customize Do Not Disturb settings.
There are also options to block notifications from specific apps. You can do all of this without third-party apps.
Before you dive in, remember that some notifications are important and necessary. Thus, you probably don’t want to turn off all notifications. But while you do need to see an important text, you probably don’t need to know that Amazon has a sale on kitchen items today.
Use these tools to stop unwanted notifications and reclaim your attention.
How to Activate Do Not Disturb on Android
The best way to activate Do Not Disturb and turn off notifications on Android is through the pull-down Quick Settings menu:
- Pull down the top bar on your phone, and pull it down once more to show the Quick Settings menu. You can also pull down once using two fingers to jump right to this menu.
- Find and tap Do not disturb.
- You have three options:
- Total silence: Blocks all sounds and vibrations.
- Alarms only: Blocks everything except alarms.
- Priority only: Blocks everything except alarms, reminders, events, and important callers. You can customize this option, which we’ll examine in the next section.
- Under the mode you choose, set how long you want to activate Do Not Disturb. Set it on a timer for an hour or more, or until you manually switch it off.
How to Customize Do Not Disturb on Android
Android lets you customize Do Not Disturb preferences through the Settings menu. You can also set it up to turn on automatically based on calendar events or clock times. To change this:
- Go to Settings > Sound > Do Not Disturb preferences.
- Tap to Priority only allows. Here, switch the toggles as you see fit. You can switch off reminders and events and choose who can call or message you: no one, anyone, contacts only, or starred contacts only.
- Next, look at Block visual disturbances. Here, you can choose to prevent notifications showing when the screen is on, or prevent notifications from turning on the screen.
- Finally, head to Automatic rules > Add more > Event/Time rule and set up a new rule. Here, you can set Do Not Disturb to activate based on certain events on your calendar or at certain time or day. You can choose from the same three modes: Priority only, Alarms only, or Total silence.
How to Turn Off Notifications From Any App in Android
Depending on the version of Android you’re running, there are two ways to easily stop notifications from a particular app.
First, you can go through Settings to customize notifications. This method works on everything from Android 5 Lollipop up through Android 10.
- Go to Settings > Apps & notifications > Notifications > App notifications.
- Here, you’ll see a list of all apps installed on your Android device. Scroll and tap any app whose notifications you want to customize.
- Next a list of all types of notifications the app can send will appear. Toggle each type of notification on or off as desired.
- For finer control, tap a notification type and you can change its sound, vibration, and other settings. You can also toggle the main switch to block all notifications from that app.
- Some apps have extra notifications in their app settings. This is indicated by the Additional settings in the app button. Tap it to access the app’s settings, and customize further notifications there. Obviously, what you see depends on the app.
Second, you can change an app’s notifications settings when it sends you a notification. Like the above, this works on Android 5 Lollipop through Android 10:
- When you see a notification, long-press on it or swipe it slightly to either side to reveal a settings cog icon and a clock icon.
- Tap the settings cog icon to be taken directly to that app in the App notifications menu.
- From here, follow steps 3 and 4 from the first method.
Note: The clock icon you revealed is a Snooze button. It does not turn off or disable notifications. Instead, this lets you temporarily stop notifications from that app for a set amount of time.
How to Turn Off Notifications on Android 4.1 Jelly Bean to 4.4 KitKat

If you have an older Android phone that can’t run Lollipop, don’t worry. You can still block notifications on your device without much fuss, as long as you are running Android 4.1 Jelly Bean or newer:
- Go to Settings > Apps.
- Tap the app for which you want to stop unwanted notifications.
- Uncheck the box for Show notifications.
How to Turn Off Notifications on Android 4.0 Ice Cream Sandwich or Older
Unfortunately, there is no way to disable notifications from an app in legacy versions of Android. If you have an extremely old device, you’ll need to either upgrade your phone or install a custom Android ROM to gain this functionality.
How to Turn Off Lock Screen Notifications on Android
To ensure that your lock screen does not show any notifications in Android, perform the following:
- Go to Settings > Apps & notifications > Notifications.
- Tap On the lock screen and choose Don’t show notifications at all.
- If you’d rather, you can choose to Hide sensitive notification content. This will, for example, let you know that you have a new text message, but won’t show who it’s from or what the message says.
How to Recover Dismissed Notifications
If you accidentally cleared all notifications, or missed an important item, you can get it back. Android lets you accomplish this using a simple widget that shows your entire notifications history:
- Tap and hold anywhere on your Home Screen to bring up the Widgets dialog.
- Tap Shortcut > Settings Shortcut > Notification log. On some versions of Android, you may have to select the Settings widget first.
- You’ll see a new Notification log icon on your home screen. Tap this to bring up your entire notification history.
- Tap any app in this list, and you’ll be taken to its Settings entry.
When You Can’t Disable Select Notifications
Unfortunately, what notifications you can and can’t disable depends on the app. Since Android 8 Oreo introduced notification channels, most apps have updated to support custom notification options for different types of alerts. However, some still only have an all-or-nothing option.
If you don’t see the notification options you want, it might be worth reaching out to the developer and asking to add this functionality to the app.
Do More With Android Notifications
You can turn off annoying notifications that just pester you, as well as use these utilities to make Android notifications more efficient. By setting custom ringtones and alerts for the various notification channels, you can make them better than ever before.
Notifications are awesome if you know what to do with them. Aside from the built-in features, there are third-party apps to let you do more, like Smart Replies and quick shortcuts. Here are a few apps and tricks to master your Android notifications.
Read the full article: How to Disable Notifications From Any App in Android
https://ift.tt/2BygTuVvia MakeUseOf




















0 comments:
Post a Comment