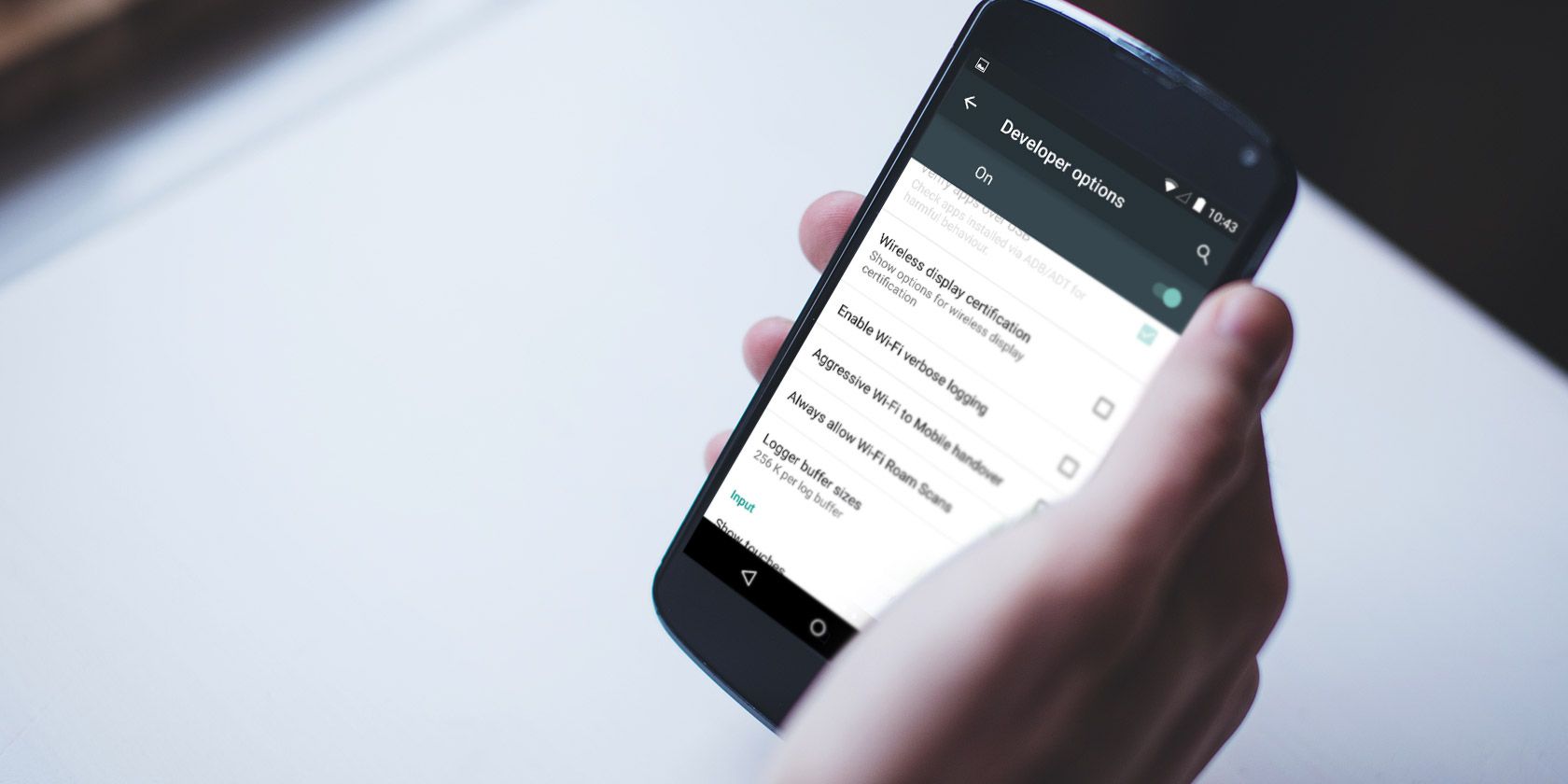
Android has lots of tweaks available in its Settings and through various apps, but did you know that the Developer options panel hides additional tools you can try? The Developer options are hidden by default, but it’s easy to reveal the menu and poke around inside.
Let’s dive into the best Developer options in Android that you should check out.
How to Access Developer Options in Android
Android hides the Developer options menu by default. Because the options aren’t necessary for normal use, this keeps inexperienced users from changing settings that could end up harming performance. While we’ll explain each setting as we go through them, be sure to watch what you’re tapping in this menu.
To unlock Developer options, launch Settings and scroll all the way down to the About phone section near the bottom. Near the bottom of this page, you should see the Build Number entry. Tap it several times until you see a message that says You are now a developer!
Once you do this, go back to the main Settings page and tap the System category. Expand the Advanced section and you’ll find a new Developer options menu entry.
We used a Pixel 4 running Android 10 for this guide. Keep in mind that this process (and the options in the menu) may differ slightly if you have a phone from another manufacturer or on a different version of Android. Google also sometimes changes the settings in the Developer options menu.
Now that you’ve opened this menu, which Developer options should you use? We’ll discuss the most useful choices, along with their intended development uses where appropriate.
1. Stay Awake
With this option enabled, your phone’s screen will stay on when plugged into a charger. For developers, this is useful for keeping an eye on your app over long periods of time, but normal users can take advantage of it, too.
If you need to keep Twitter or a similar app open for live updates without regularly tapping the screen to keep it awake, this setting can help. Just note that if you have an AMOLED screen, you should be careful about leaving the screen on for too long to prevent screen burn-in.
2. OEM Unlocking
As you may know, most Android devices give you the freedom to install a custom ROM, which replaces the default OS with a new one. To do this, you must first unlock your bootloader. Without doing so, the flashing process, which overwrites the current OS, won’t work.
Enabling this setting does not actually unlock the bootloader; it gives the phone permission to do so later using fastboot commands. Thus, you shouldn’t enable this unless you plan install a custom ROM on your device. Having it enabled makes your phone more vulnerable.
3. Running Services
In Windows, you can use the Windows Task Manager to review current processes. Android doesn’t have an app equivalent to this, but this Developer options entry is close.
Running Services lets you view how much RAM currently running apps are using. Tap one to see each of its current processes and services. However, you don’t need to worry about anything you see here. Android does a fine job at managing RAM on its own, so you shouldn’t need to intervene.
We recommend using this information for informational purposes only. If it seems like apps use too much RAM consistently, check out how to properly manage memory on your Android phone.
4. USB Debugging
No list of Android Developer options tips would be complete without mention of USB debugging. It’s essential for developers and useful for everyone else.
USB debugging lets your Android device interface with your computer by using certain commands. Paired up with the Android SDK on your computer, you can issue commands to your phone to install apps, collect logging information, or even root the device. See our full explanation of USB debugging for more info.
It’s a powerful function. But to stay secure, you should only enable this option when you need it, then turn it off afterwards.
Android requires you to manually approve all USB debugging connections to new computers for safety. However, someone who stole your phone with USB debugging turned on could still mess with it by approving the connection to their own machine. You can tap Revoke USB debugging authorizations to reset all computers you’ve trusted in the past.
5. Select Mock Location App
It’s no secret that our phones regularly track our location, which raises privacy concerns. But did you know that Android is able to report fake locations instead of where you really are? This setting requires you to install a separate app that can create mock locations, such as Location Changer or Fake GPS location.
Once you have the app installed and selected here, you can use it to make your phone report that you’re anywhere you like. However, keep in mind that this only spoofs GPS coordinates—apps and websites can detect where you really are through other data points, such as your IP address. You may wish to use a VPN on Android for additional layers of privacy.
6. Feature Flags
You may recognize the term “flags” from other apps, like Google Chrome. They represent experimental features that Google may add to the stable version in the future or discard entirely. The Feature Flags menu is where you can look to find these features for Android.
At the time of writing, this menu was empty on our Pixel 4 running Android 10. You may see more options here at different times, especially if you’re running a beta version of Android. Take a look every once in a while and see if there’s anything you’d like to try.
7. Force 90Hz Refresh Rate
Some newer Android devices, including the Pixel 4, have screens capable of outputting at high refresh rates. Historically, most devices have used 60Hz as standard, but this will improve as devices become more powerful.
If your phone dynamically changes refresh rates based on certain criteria, as the Pixel 4 does, you can force it to always use the high refresh rate with this option. Keep in mind that this will increase battery consumption, though.
8. Cellular Data Always Active
With this option on, even when your phone is connected to a Wi-Fi network, it will keep the mobile data connection alive. It does so to make network switching faster, which is convenient if you often switch between the two.
Whether you should use this depends on your use case. Having mobile data on in the background can use up more battery life if you’re in an area with poor reception, meaning you might want to turn it off. However, if you use Wi-Fi calling, you should leave this enabled because without it, calls will drop if you switch network types.
Also, if you often use MMS to send picture messages, you shouldn’t turn this off, as MMS doesn’t work on Wi-Fi for some carriers. It’s probably best to leave it on and only turn it off if you want to try it for better battery life.
9. Default USB Configuration
Android has several modes you can use when connected to a trusted computer via USB. By default, it only charges and you have to select a data transfer mode each time, which becomes tedious if you connect often.
Use this option to select a default mode, including PTP, USB tethering, and others. For maximum security, though, you should probably leave this alone.
10. Disable Absolute Volume
By default, absolute volume is enabled, which means that the volume buttons on your phone and your Bluetooth device both control the same volume level. Generally, this is convenient, but it can cause problems with some Bluetooth devices.
Turning absolute volume off means that your phone volume and the Bluetooth device will use two separate volume levels. Try disabling it (by turning on the slider) if your Bluetooth device doesn’t work properly with your phone, or has extremely loud or quiet volume.
You may need disconnect and reconnect any Bluetooth devices, or even reboot your phone, for absolute volume changes to take effect.
11. Show Taps
When this option is enabled, a small circle appears on the screen wherever your finger touches. This can be useful in two situations. The first is for accessibility—those who have difficulty with precise motion might appreciate having feedback of where they’re touching.
Having these circles is also useful if you’re creating a video, such as a tutorial. They let viewers see exactly where you’re touching.
12. Animation Scales
Depending on how fast your phone is, you might not notice them, but Android plays animations when opening or switching between apps. Using the Window animation scale, Transition animation scale, and Animator duration scale, you can adjust how long these transitions take.
Try setting these at 1.5 times or double the normal speed if you’d like to make your device feel a bit snappier. However, depending on how speedy your device is, these animations might act to mask some hidden loading times when switching between apps. Thus, it might be best to change them back to normal if your phone seems clunky after speeding them up.
13. Override Force-Dark
Android 10 introduced a system-wide dark mode. If you have it turned on at Settings > Display > Dark theme, compatible apps should also appear in dark mode, but not all apps support this yet. Enabling this slider makes all apps use a dark mode, which is nice if you hate light modes, but results will vary.
For example, some apps still use light elements, or have text that’s hard to read on a dark background. Give it a try and see what your favorite apps look like. And in the meantime, don’t forget to use the best Android dark mode apps that have the feature natively.
14. Don’t Keep Activities
Finally, we include this Developer options as an educational example. When you enable this option, Android will destroy every app’s process as soon as you leave it. Developers can use this to test how their app behaves under different circumstances, and we can use it to see how awful task killers are.
Task killers destroy processes running in the background—processes that Android keeps alive to make sure you can switch back to other apps quickly. This ends up forcing your phone to do more work stopping and starting the process than it would if you had just left it alone.
You can enable this setting if you want to experience the awful performance that killing every app brings, but you shouldn’t leave it on once you’ve tried it out.
The Best Android Developer Options for Everyone
There are plenty of other settings in the Developer options menu, but most of them are useless unless you’re developing Android apps. It’s great that Google provides these tools for developers who would otherwise have to jump through a lot of hoops to recreate certain conditions.
And even better, as we’ve seen, many of these settings still have purpose for the average user. If you’re looking to get more out of Android, check out the best features of Android 10.
Read the full article: The 14 Best Android Developer Options Worth Tweaking
https://ift.tt/2ZUDJdivia MakeUseOf
























0 comments:
Post a Comment