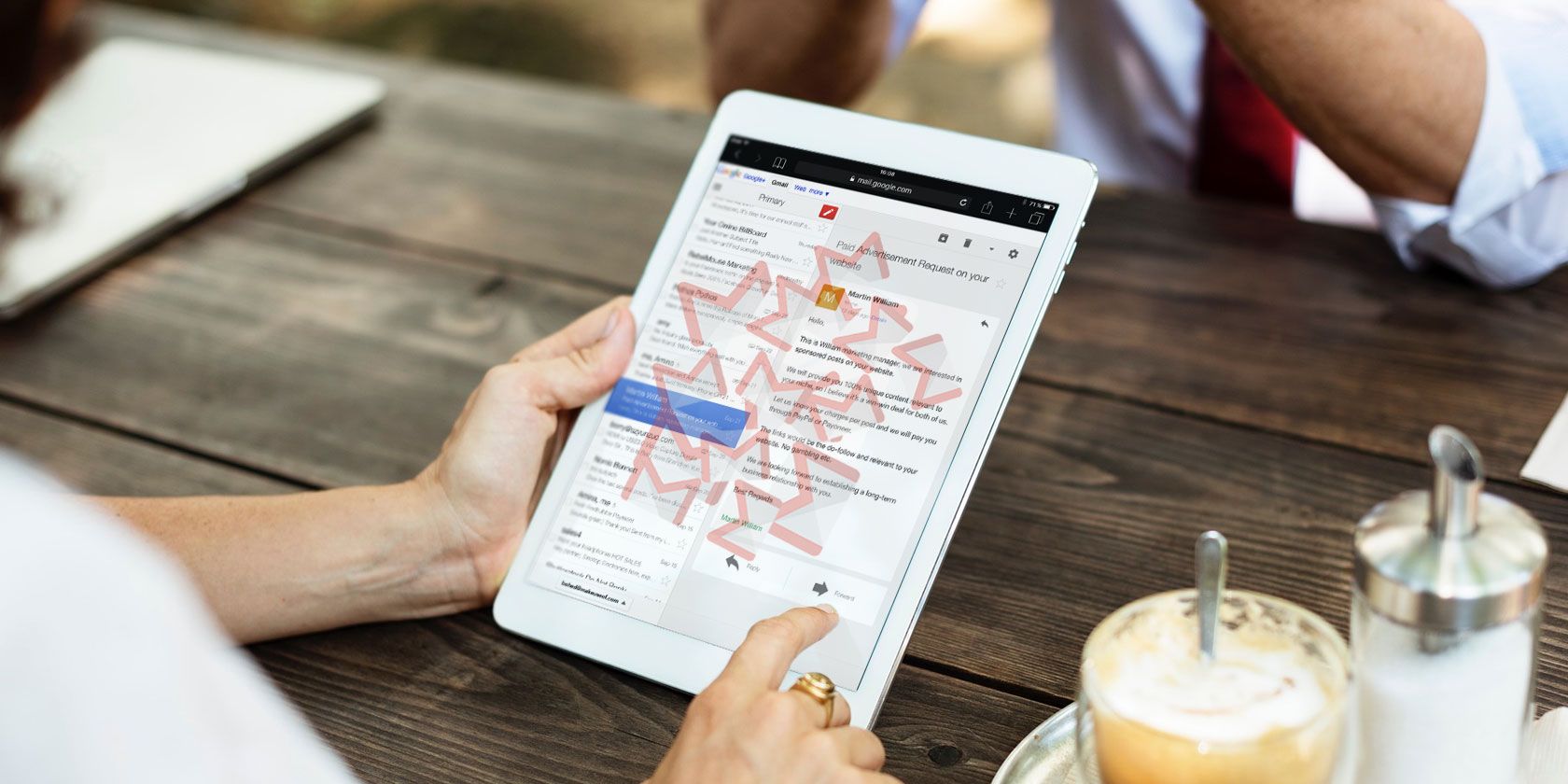
Gmail is a great tool, but it falls short in terms of offering intuitive ways of sorting your inbox. Fortunately, there are easy workarounds that give you more control over finding messages. Let’s look at how to organize and sort Gmail.
1. Sort Gmail by Sender
There’s no easy way to sort Gmail by sender, but there are several tricks that help you see all the emails you get from one person.
The quickest is most useful if you’ve had an email from that individual recently, although you can use it whenever you’re in your inbox.
Go to your inbox, locate any email from the sender you want to select, then right click on the email. From the menu that opens select Find emails from.

Almost instantly you’ll see a list of all the emails you’ve ever received from that sender, even ancient ones that you’ve long since archived. You’ll also see the full contact info for that sender, making it is easy to send them a message or start a video call.

Don’t see the desired sender immediately visible in your inbox? No problem. Type the person’s name or email address into the Gmail search box first. Then just right click on any of the messages it finds and select Find emails from once again.
2. Sort Emails From Any Sender
You can sort your Gmail inbox by any sender without knowing the person’s name. Go back to Google’s search bar and notice the small downward-facing triangle on the right-hand side. This is the Show search options button.

Click on the arrow and you’ll see a box offering various ways to locate messages.
You can specify parameters to find emails that include or do not have certain words. This option finds them in whole emails, not just the subjects, and is useful when you can only remember what the conversation was about. You can also filter the results to only include messages with attachments.

Play around with the capabilities of the search box and become familiar with them. Use the Date within option to limit your searches to a particular time frame, for example. When you’ve found the sender you’re looking for, use the Find emails from option to generate a full message list.
If you’d prefer not to use the search options, there’s another method to try.

Like Google, Gmail recognizes advanced search operators. Type to:bob in the main search bar to find all the emails you sent to people named Bob.
3. Sort Your Gmail Inbox by Subject
Sometimes you need to sort your Gmail by subject instead. Perhaps you need to find all the emails people have sent you about an upcoming family reunion.
Go back to Google’s search bar and bring up the additional search options. One of the boxes allows searching by subject. As you’ll recall from the previous tips, it’s also possible to search messages for certain words. Type some relevant words—get-together, gathering, event, and so on—in the Includes the words box, separated by commas.

Finally, turn your attention to the Search option at the bottom of the box. By default, it’s set to search through all your emails. If this is too broad, change it to search only messages filtered to a specific inbox or assigned a particular label.

What if someone tells you they sent a message, but you don’t see it in the inbox? You can search Spam and Trash like this, too. If the email got misinterpreted as junk mail or you deleted it, it’s not lost if it is still in the trash.
Just remember that Gmail automatically deletes all messages in the Trash after 30 days.
4. Look for Messages With Specific Labels
In the last section, we briefly brought up labels. If you’re not familiar with labels in Gmail, think of them as folders. Assigning a label to an email is the equivalent to moving it into a folder, and you can use labels to sort your inbox.
Apply Labels to Emails
First, select any message in the inbox. When it opens, you’ll see a row of icons above it. Choose the one with the tag-like image. That’s Gmail’s Labels button. Click it to bring up a list of all previously made labels. Choose Create new to make a new one.

You can also label several messages simultaneously by selecting their respective checkboxes (this is great for when you want to delete messages in bulk).
Do that just before clicking the label button on the top of Gmail’s interface. You can also label a message after clicking into it instead of from the main inbox.
Sort Emails by Labels
Now that we’ve gone over applying labels, let’s apply that knowledge to email sorting, courtesy of labels.

It’s very easy to do; just click the label tag either in the email itself (shown above) or in the sidebar of your inbox (shown below).

5. Automatically Apply Labels to Sent Messages
As you’ve seen here, applying a label is a fast and straightforward process. However, it’s one more thing to remember while keeping tabs on your inbox. If you’re a perpetually busy person, you might prefer not to take that step.
You can use labels when you create filters to sort and organize your inbox. Better still, a free app, with available premium plans, called Gmelius automatically puts labels on sent messages.
After downloading the app, open its dashboard and find the Productivity tab. Then, look for the Send and add Labels option. Apply that option and reload your inbox. Then, check out the label icon next to the app’s send button. It looks like a small ribbon and indicates you’ve enabled auto-labeling.
To see how Gmelius works, send a message through Gmelius. Clicking the send button for an email makes a labeling box appear. Scroll through the list to choose one or use the convenient search box. Then, click the Label and Send option at the bottom.
If you end up giving Gmelius a try, it has several ways to personalize your inbox. They don’t relate to sorting messages but include other helpful possibilities. Since you know how to sort your inbox, why not do even more with this feature-rich app?
Download: Gmelius | Chrome | Safari | Android | iOS (Limited free with annual plans starting at $9/month)
What’s Your Preferred Way to Sort Your Gmail Inbox?
It isn’t as easy as you’d expect to sort emails in Gmail. The service’s automated sorting tools want to do it for you, and that isn’t always enough if you want to be more hands on.
Making the tips you’ve just discovered a part of your everyday routine isn’t difficult. For more ways to stay organized check out how to chop down your giant email inbox.
Read the full article: How to Sort Your Gmail Inbox by Sender, Subject, and Label
http://bit.ly/2Wqyxgnvia MakeUseOf






0 comments:
Post a Comment