If you’ve shared Google Drive files with a bunch of people, it can be easy to forget who exactly has access to which files. Managing your shared Google files can be a hassle, but finding out who you’ve given permission to—and revoking that permission—is a simple process.
How to Check Who Has Access in Google Drive
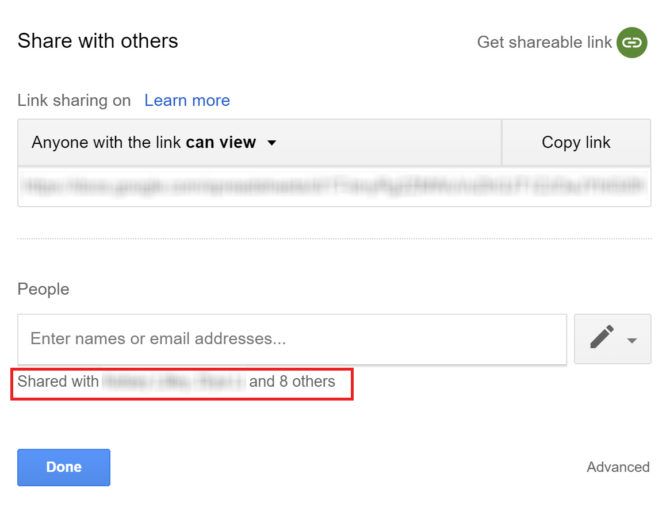
You can easily manually check who has access to your Google Drive files by doing the following:
- Navigate to the file or folder in question, right click it and select Share from the menu.
- If you’ve shared it with just one or two individuals, you’ll see their names listed in the window that pops up, under People.
- If you’ve shared with more than two individuals, click their names and the full list will open up.
How to Edit or Remove Users in Google Drive
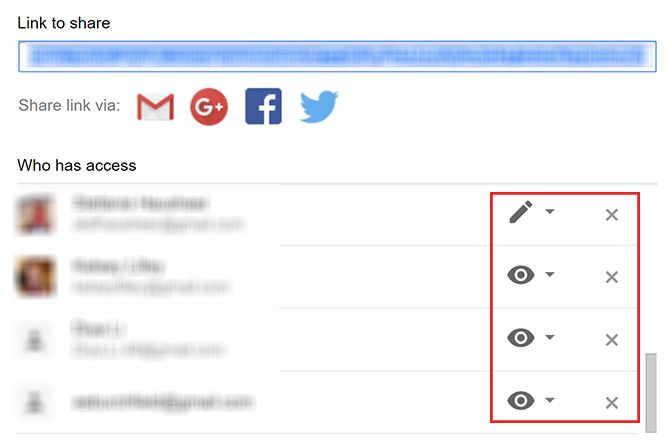
If you want to change a user’s permissions or even remove them from the file, you’ll want to once again open up the Share window and bring up the list of users using the steps above. Then do either of the following:
- To change a user’s permissions, click the large icon next to their email address representing their sharing settings. You have three choices: they can view, comment, and edit.
- To completely remove a user, click the X next to their email address.
- Be sure to click the Save button once you’ve made all your changes or they won’t take.
How to Turn Off Sharing in Google Drive
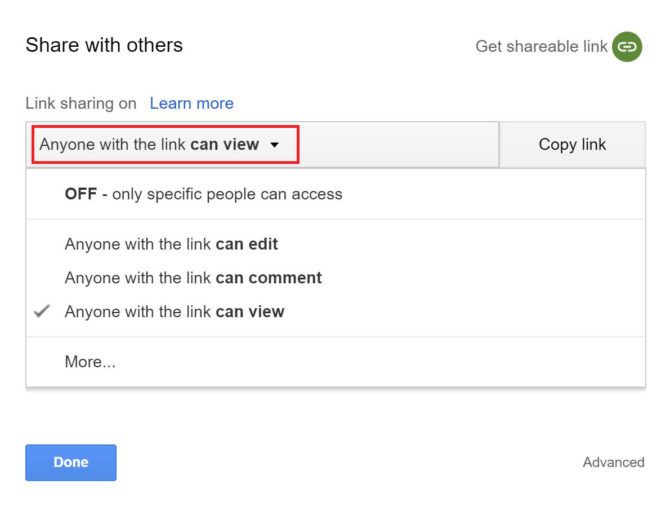
If you’ve created a public link and have shared it with a bunch of different people without inviting them through their Gmail address, you can turn off that link, but that means that everyone will lose access.
To turn off link sharing, do the following:
- Navigate to the file or folder in question, right click it and select Share from the menu.
- If you’ve shared it you should see one of three messages: Anyone with the link can view or Anyone with the link can edit or Anyone with the link can comment. To switch the sharing settings, click drop down menu and make a new selection.
- If you want to completely turn off link sharing, click the drop down menu and select OFF.
- Once you’ve made your selection, click Done.
When you do this, anyone who previously had access through that generated link will no longer be able to open the file. If you generate a new link, you will once again have to share that link with them.
If you’d prefer users don’t make changes to your original file, you can use this little trick to encourage them to make their own Google Drive copy.
https://ift.tt/2HfGiL2via MakeUseOf






0 comments:
Post a Comment