Most of us backup photos and videos from our Android smartphone to Windows PC as and when the storage is running out on the Android phone. Some users also take a backup of photos and videos at a regular interval. The traditional way of transferring photos and videos to Windows from Android is using the USB Cable, but with the Photos Companion app from Microsoft Garage Project, you can easily transfer photos from Android to Windows 10 by just scanning a QR code.
The app is available in the Play store and you can download using the link provided below. To make this work, you need to enable preview option in the photos app. You can do this from the settings menu in Photos app in Windows 10.
Once you have enabled it, restart the Photos app and you can see an option “From Mobile over Wi-Fi” when you click the import button in Photos.
This will open a QR code to import wirelessly. Now all you need is to open the Photos companion app on your Android phone and point it to the QR code.
In the final step, you need to select all the photos and videos you need to transfer from your Android phone to Windows 10 and click next. You also need to make sure that phone and PC are connected to the same Wi-Fi network. The app will only work if both the devices are connected to same Wi-Fi network.
This will start the transfer process and it is pretty quick to transfer files. The downside of the app is that you need to scan a QR code everytime you want to transfer files and you need to be on the same Wi-Fi network.
Photos Companion, a Microsoft Garage project (Free, Google Play) →
Copyright © 2005-2013
This feed is intended only for the personal, non-commercial use and content is copyrighted to NirmalTV.COM and may not be reproduced on other websites without permission.
Via Nirmaltv
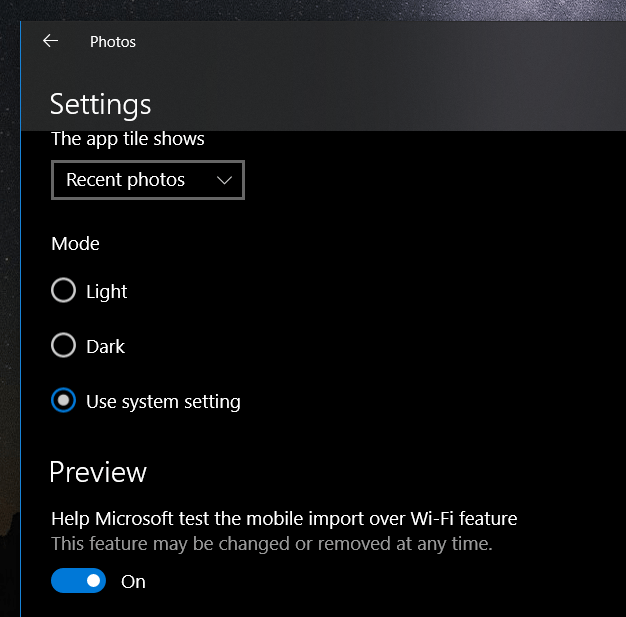
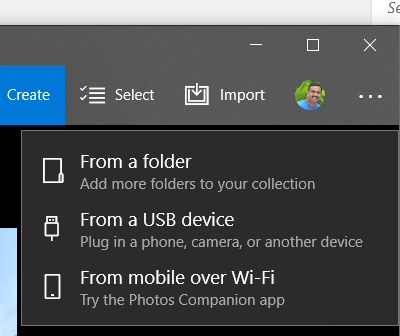
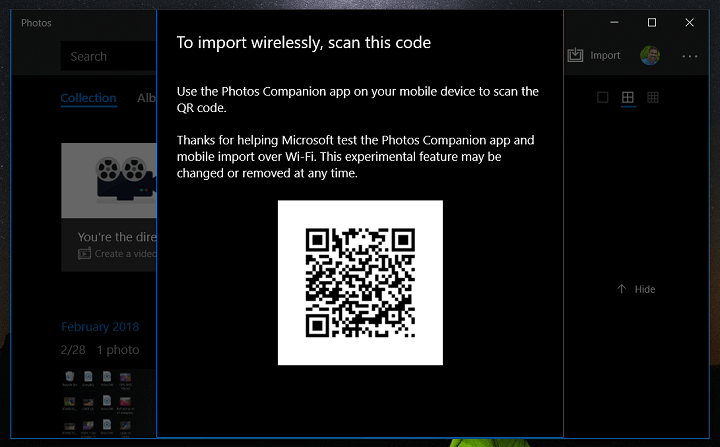






0 comments:
Post a Comment